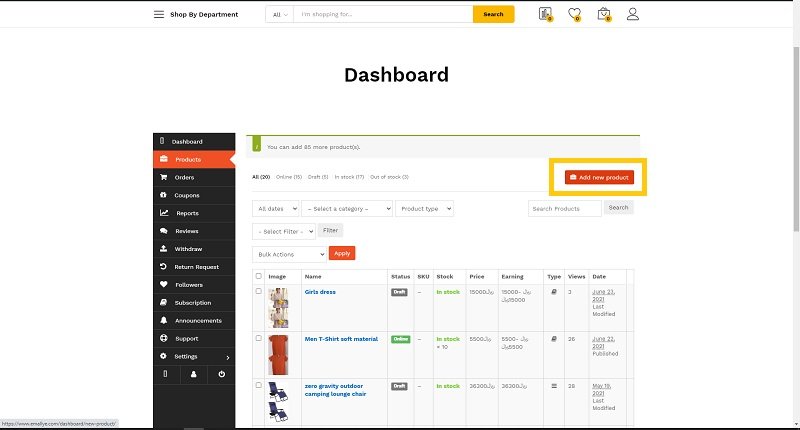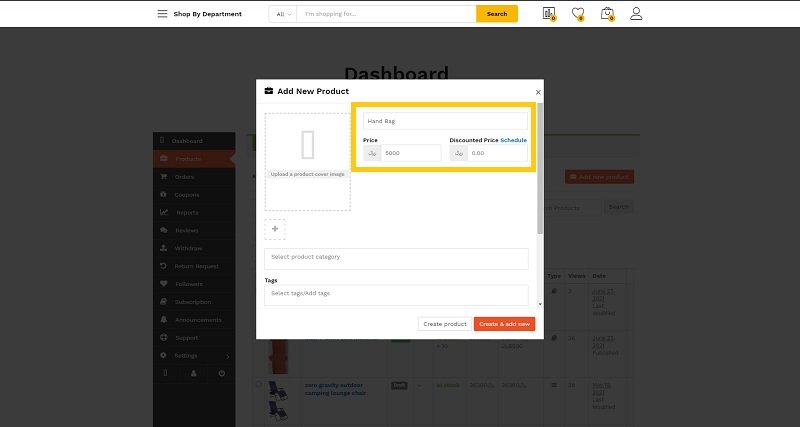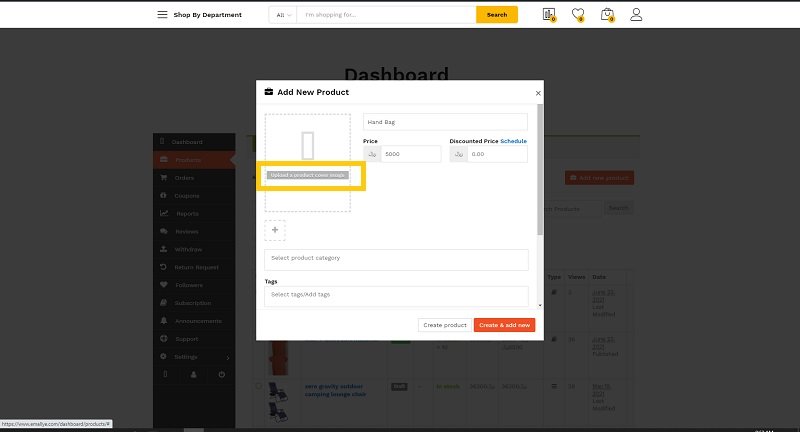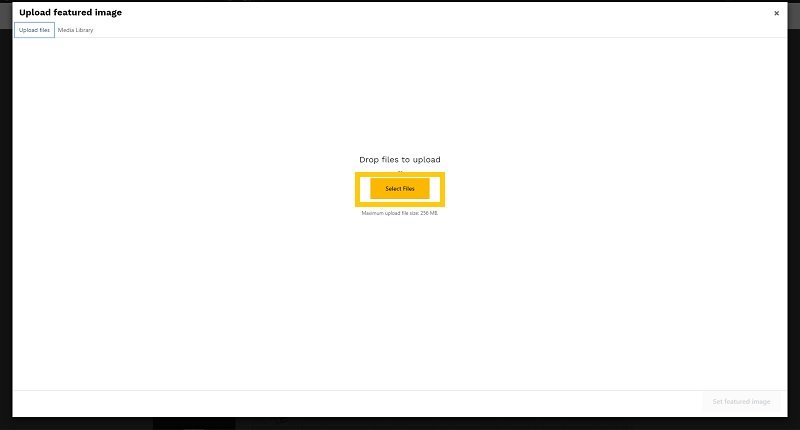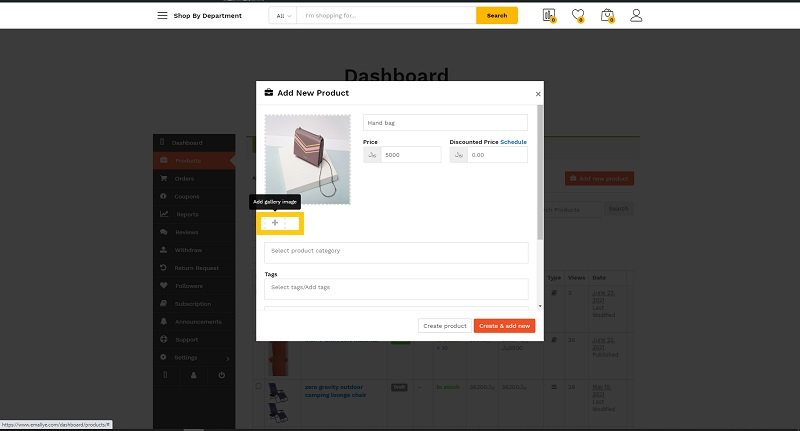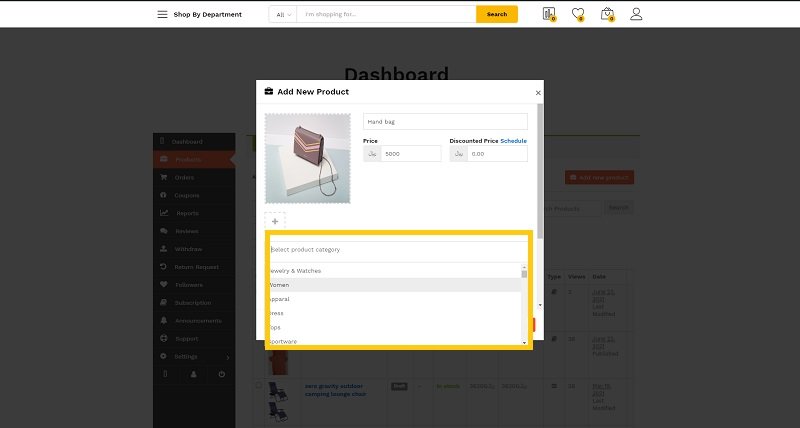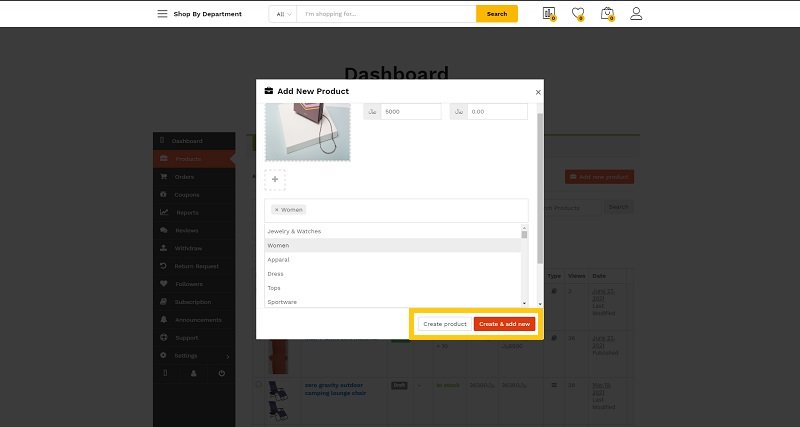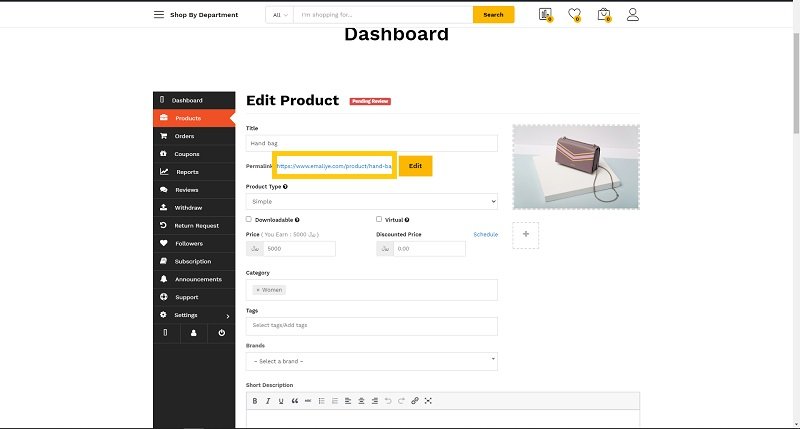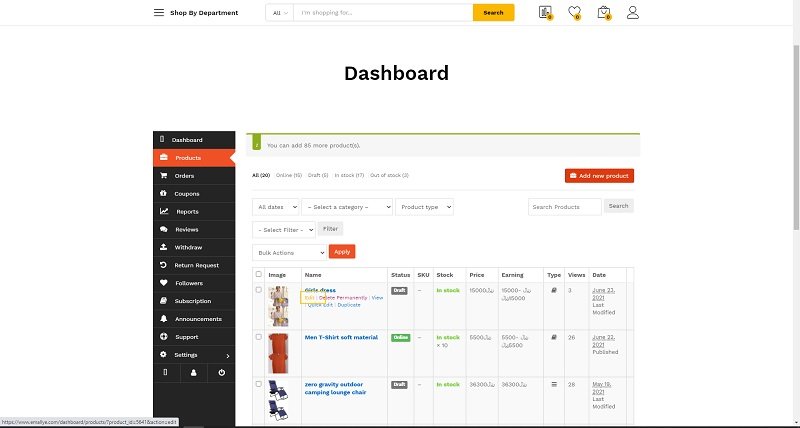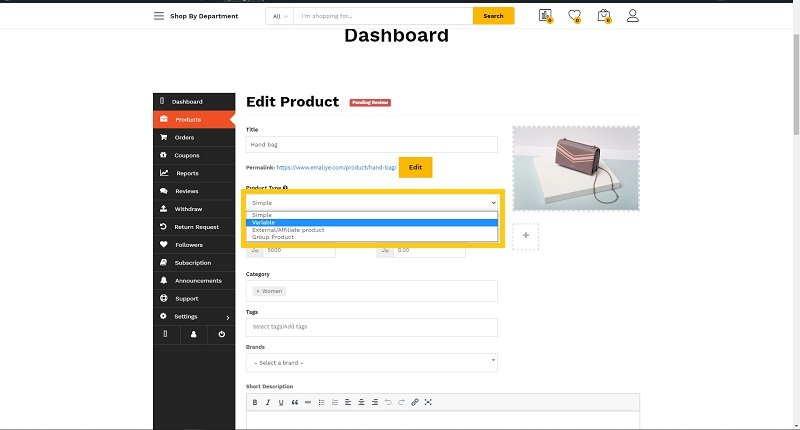No products in the cart.
Step 8:
It will take you to Edit Product page on your dashboard. If you would like to edit any of the information you have inserted you can do it here. To see your product on the product page click the link as shown in the image.
If you are adding simple products you are done. But if you are adding variable product you may continue.